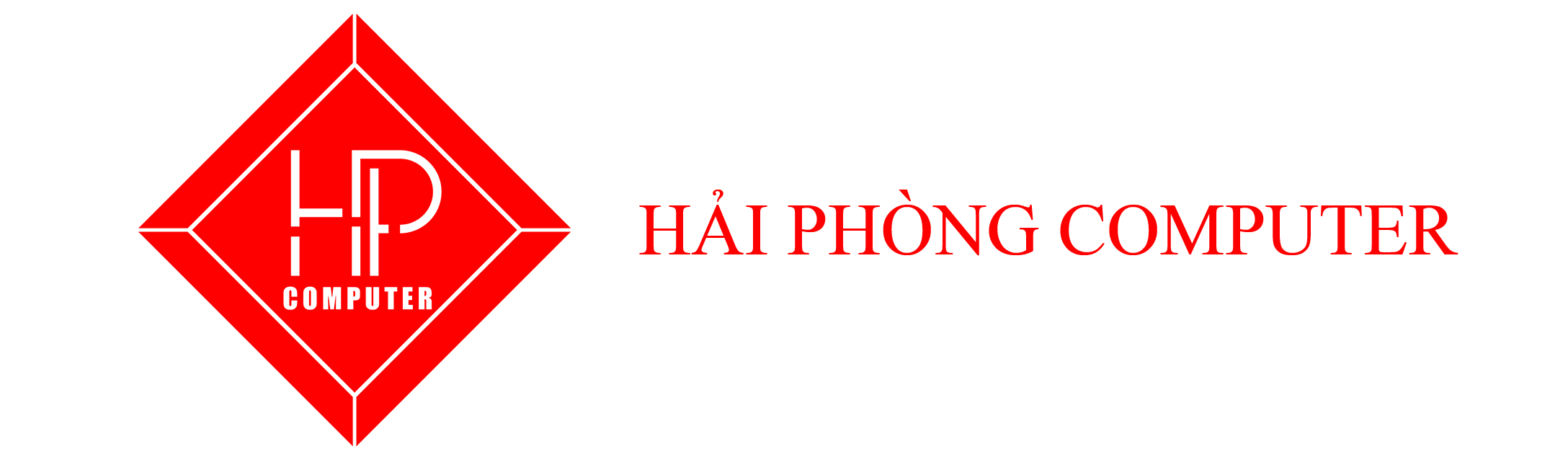Tài liệu trên Google Sheets là một công cụ mạnh mẽ giúp bạn tổ chức và tính toán dữ liệu một cách dễ dàng. Khi làm việc với bảng tính, có lúc bạn có thể muốn giữ bí mật các công thức tính toán hoặc làm cho bảng trở nên sạch sẽ hơn. Trong bài viết này, chúng ta sẽ khám phá cách ẩn các công thức trong Google Sheets một cách thân thiện và tiện lợi nhất!
I. Những Ưu Điểm của Việc Khóa và Ẩn Công Thức trong Google Sheets
Việc khóa, ẩn công thức trong Google Sheets không chỉ nhằm mục đích là giấu đi công thức mà bạn đã sử dụng làm cho người khác không nhìn thấy và thay đổi công thức trong trang tính của bạn, ngoài ra cách này còn có thể giúp bạn:
- Bảo mật thông tin: Khóa và ẩn công thức giúp bảo vệ thông tin quan trọng khỏi sự truy cập trái phép và người dùng không có quyền truy cập vào các công thức tính toán hay dữ liệu nhạy cảm.
- Tăng tính chuyên nghiệp: Việc ẩn các công thức có thể làm cho bảng tính trở nên gọn gàng và chuyên nghiệp hơn khi chia sẻ với người khác, đồng thời giữ cho người xem chỉ có thể thấy kết quả tính toán mà không phải là các công thức phức tạp.
- Giảm sai sót: Bằng cách ẩn các công thức, bạn có thể ngăn chặn người dùng không cẩn thận từ việc thay đổi hoặc xóa các công thức quan trọng, giảm thiểu rủi ro phát sinh sai sót trong quá trình làm việc với dữ liệu.
- Tạo sự tập trung: Việc khóa và ẩn công thức giúp tạo ra một môi trường làm việc tập trung hơn bằng cách giảm bớt sự phân tâm từ các chi tiết không cần thiết, tập trung vào các kết quả và nhiệm vụ quan trọng.
- Dễ quản lý: Khi có nhiều người sử dụng cùng một bảng tính, việc khóa và ẩn công thức giúp quản lý và điều chỉnh quyền truy cập của từng người dùng một cách linh hoạt và hiệu quả.
II. Cách khóa, ẩn công thức trong Google Sheets
2. Hướng dẫn chi tiết
Bước 1: Mở Google Sheet > Quét chọn phạm vi dữ liệu cần khóa (Ở đây mình sẽ khóa cột Kết quả).

Bước 2: Chọn tab Dữ liệu > Chọn Trang tính và dải ô được bảo vệ.

Bước 3: Cửa sổ bật lên bên phải > Nhập mô tả > Chọn Đặt quyền.

Bước 4: Ở hộp thoại Quyền chỉnh sửa phạm vi hiện lên > Chọn 1 trong 2 lựa chọn sau:
- Hiển thị cảnh cáo khi chỉnh sửa phạm vi này: Khi người dùng chỉnh sửa hoặc click vào ô bạn đã tạo bảo vệ thì sẽ có 1 thông báo hiện lên, nếu bạn muốn thay đổi thì hãy click vào OK ở hộp thoại hiện lên.
- Giới hạn người có thể chỉnh sửa phạm vi này: Ở đây bạn có thể chọn Chỉ bạn (Chỉ bạn mới có thể thay đổi dữ liệu) hoặc Tùy chỉnh (Bạn có thể click thêm hoặc xóa người bạn muốn cho chỉnh sửa dãy ô này).

Bước 5: Cuối cùng, nhấn Đã xong và bạn đã có thể khóa không cho chỉnh sửa các công thức cũng như dữ liệu trong Google Sheet.