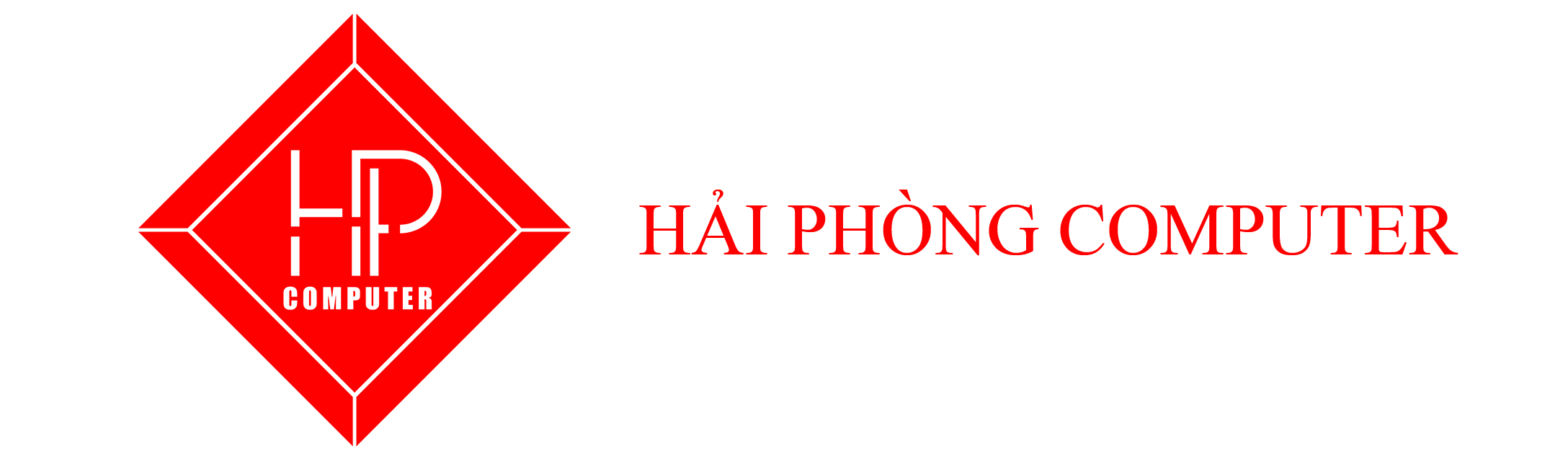Cập nhật Windows 11 có vẻ khá đơn giản do quy trình cập nhật được thiết lập dễ dàng cho người dùng. Tuy nhiên, không phải lúc nào cũng không gặp vấn đề trong quá trình này đôi khi chúng ta vẫn gặp lỗi Windows 11 không thể cập nhật . Trong bài viết này, chúng tôi sẽ hướng dẫn bạn cách xử lý khi gặp sự cố không thể cập nhật Windows Update, cũng như cách sửa lỗi khi cài đặt các bản cập nhật thất bại hoặc khi bỏ lỡ các bản cập nhật.
Các lỗi windows 11 không update được và cách khắc phục
1. Sửa Lỗi windows 11 không update được do bỏ lỡ bản cập nhật
Không thể cài đặt bất kỳ phiên bản update (cập nhật) nào trên Windows 11 sau khi Windows Update “bỏ lỡ” bản cập nhật 1 ngày vì một số sự cố nào đó (chẳng hạn như kết nối Internet hoặc lỗi hệ thống bị treo,…).
Cách khắc phục lỗi
Nguyên nhân gây ra lỗi có thể là do các tập tin Windows Update bị hỏng. Do đó để khắc phục lỗi, giải pháp để khắc phục lỗi là loại bỏ các tập tin đã bị hỏng đi.
- Bước 1: Nhấn tổ hợp phím Windows + R để mở cửa sổ lệnh Run.
- Bước 2: Nhập“C:\Windows\SoftwareDistribution\Download” vào cửa sổ lệnh Run rồi nhấn Enter hoặc click chọn OK.

- Bước 3: Lúc này trên màn hình xuất hiện cửa sổ Download, tại đây bạn chọn và xóa tất cả các tập tin và thư mục đi (trường hợp nếu không thể xóa các tập tin, thư mục bạn khởi động Windows vào chế độ Safe Mode rồi xóa các tập tin đi).
- Bước 4: Khởi động lại máy tính của bạn và thử chạy Windows Update một lần nữa.
2. Sửa Lỗi windows 11 không update được do đang tắt tính năng Windows Update
Nếu như tắt tính năng Update trên Windows 11 thì bạn cũng không thể truy cập vào cửa hàng Store của Microsoft được. Để kiểm tra xem tính năng này có bị Disable hay không thì bạn hãy làm như hướng dẫn sau đây.
Mở hộp thoại Run (Windows + R) => nhập vào lệnh services.msc => nhấn Enter để thực hiện. Cửa sổ Services hiện ra => bạn tìm đến Windows Update => nháy đúp chuột vào nó rồi làm như sau:
- Bước 1: Startup type: Bạn để là Automatic hoặc là Manual
- Bước 2: Nhấn vào nút Start để chạy (Nếu nút Start đang bị mờ đi thì có nghĩa là nó đang chạy rồi đó.)

3. Sửa lỗi Windows 11 không cập nhật với công cụ fix lỗi trên Windows 10.
Đối với người sử dụng, đặc biệt là những bạn không có kinh nghiệm về máy tính thì công cụ fix lỗi này thực sử tuyệt vời. Bạn hãy làm theo các bước của chúng tôi ở dưới đây:
Nhấn tổ hợp Windows + X = > nhấn chọn Settings => chọn System => chọn tính năng Troubleshoot => Other Troubleshooters => Ở mục Windows Update bạn ấn nút Run để hệ thống bắt đầu tiến hành kiểm tra và fix lỗi.
4. Đảm bảo tính năng Pause updates đã được tắt
Tương tự như Windows 10, Windowns 11 cũng được tích hợp tính năng Pause Updates để tạm dừng các cập nhật. Để kiểm tra tính năng này có đang được ở trạng thái được kích hoạt hay không và nếu có thì hãy tắt đó đi bởi nó là nguyên nhân dẫn đến bạn cập nhật không thành công.
- Bước 1: Nhấn vào nút Start => chọn Settings. Hoặc bạn nhấn tổ hợp phím Windows + X => chọn Settings cũng được. Cửa sổ Settings hiện ra, bạn hãy chọn Windows Update như hình bên dưới.

- Bước 2: Tại đây, nếu như thấy mục Pause updates đang hiển thị như bên dưới thì tính năng tạm dừng cập nhật đang được tắt. Còn nếu như không hiển thị như hình dưới thì bạn hãy chỉnh lại để đưa nó về như vậy nhé.

Trên đây là các phương pháp giải quyết vấn đề không thể cập nhật Windows 11 mà chúng tôi đã cung cấp. Hy vọng rằng chúng sẽ giúp bạn xử lý tình huống này một cách thuận lợi nhất. Nếu có bất kỳ câu hỏi nào cần giải đáp, vui lòng để lại bình luận dưới đây hoặc gửi tin nhắn trực tiếp vào hộp thư của chúng tôi để được hỗ trợ kịp thời nhất. Chúc bạn thành công!
Xem thêm các tin tương tự:
8 cách tắt chữ activate windows win 11, win 10 mãi mãi 2024
Phần mềm giúp cài đặt Windows 11 trên máy tính không được hỗ trợ
Thông tin liên hệ: