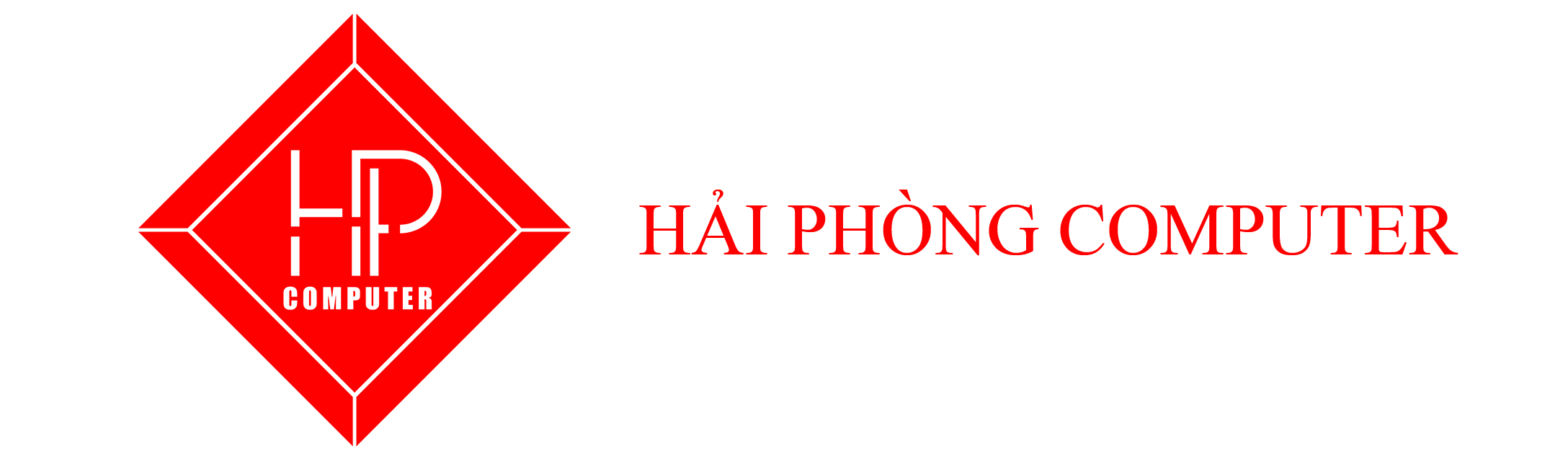Hướng dẫn kích hoạt chế độ đăng nhập khi màn hình tắt trên Windows 11 23H2
Trong quá khứ, trong phần Cài đặt của Windows 11, có một tùy chọn “Every Time” ở mục “Nếu bạn đã rời xa, khi nào Windows cần bạn đăng nhập lại?” Tuy nhiên, từ phiên bản 23H2 trở đi (không chắc chắn), tất cả các tùy chọn này đã bị loại bỏ, chỉ còn lại “Never” và “When PC wakes up from sleep”. Điều này có nghĩa là ngay cả khi bạn rời khỏi máy trong một khoảng thời gian dài, màn hình chỉ tắt mà không đưa máy vào chế độ ngủ, người khác có thể sử dụng máy mà không cần mật khẩu.

Nhu cầu riêng biệt của mình dẫn tới một số vấn đề an ninh. Máy tính để bàn của mình được thiết lập để không bao giờ chuyển sang chế độ ngủ, chỉ để màn hình chuyển sang chế độ tạm nghỉ sau 3 phút không hoạt động. Thỉnh thoảng, mình quên khóa máy khi đi xa, từ đó vô tình mở ra rủi ro an ninh không đáng có. Vì vậy, mình muốn máy tính yêu cầu nhập mật khẩu mỗi khi màn hình đăng nhập hiện trở lại sau khi đã tắt. Điều này yêu cầu mình phải chỉnh sửa một số cài đặt trong Registry của Windows 11 bản build 23H2 nhằm tái kích hoạt chức năng này.

Các bước kích hoạt chế độ đăng nhập khi màn hình tắt trên Windows 11 23H2
Bạn đọc có thể làm theo các bước sau để kích hoạt chế độ hữu ích này:
- Bước 1: Để truy cập Registry Editor, bạn có thể nhấn tổ hợp phím Windows + R, sau đó gõ “regedit” (không có dấu ngoặc kép) và nhấn Enter. Hoặc bạn có thể tìm kiếm trực tiếp “regedit” trong ô tìm kiếm (hoặc menu Start).

- Bước 2: Sau khi mở cửa sổ Registry Editor, trên khung bên trái, đi tới đường dẫn “HKEY_CURRENT_USER\Control Panel\Desktop”.

- Bước 3: Chọn mục “Desktop”, sau đó trên khung bên phải, tìm kiếm khóa “DelayLockInterval“. Nếu không có, bạn có thể chuột phải vào vùng trống, chọn New – DWORD (32-bit) Value, đặt tên là DelayLockInterval và nhấn Enter. Máy tính của mình đang sử dụng Windows 11 phiên bản 23H2 và khóa này không tồn tại sẵn, và tùy chọn trong Sign-in options cũng không xuất hiện, có lẽ Microsoft đã loại bỏ nó vì một lý do nào đó.
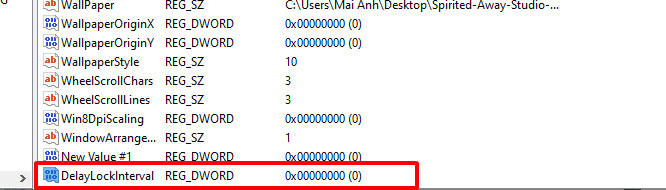
- Bước 4: Nhấp đôi vào khóa DelayLockInterval để thay đổi giá trị. Lưu ý rằng Base phải được đặt là hệ thập phân (Decimal). Giá trị của khóa này sẽ là số giây mà hệ thống sẽ tự động khóa máy sau khi màn hình tắt. Nếu để là 0 thì màn hình tắt đồng nghĩa với khóa máy luôn, còn khi muốn màn hình tắt rồi 1 khoảng thời gian sau mới khóa thì để số giây theo nhu cầu.
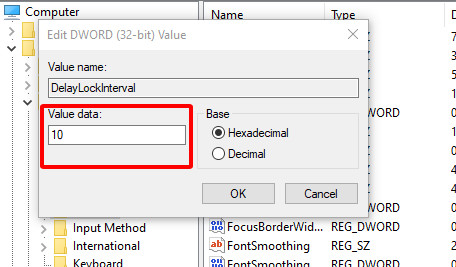
Sau khi hoàn thành, đóng Registry Editor và khởi động lại máy tính để các thay đổi có hiệu lực.
Lời kết
Trên đây là một vài tinh chỉnh nhỏ giúp máy tính của bạn trở nên bảo mật hơn, giúp bạn có được một không gian riêng tư đúng nghĩa. Mong rằng bài viết này sẽ giúp ích được cho bạn trong quá trình sử dụng máy tính hàng ngày. Cảm ơn bạn đã theo dõi bài viết!
Xem thêm các tin khác:
Cách kết nối tai nghe Bluetooth cho PC và laptop Windows 10
8 cách tắt chữ activate windows win 11, win 10 mãi mãi 2024
Thông tin liên hệ
- Địa chỉ: 84 Quán Nam – Lê Chân – Hải Phòng
- Hotline: 0899.256.166
- SĐT Kinh Doanh: 0987191515