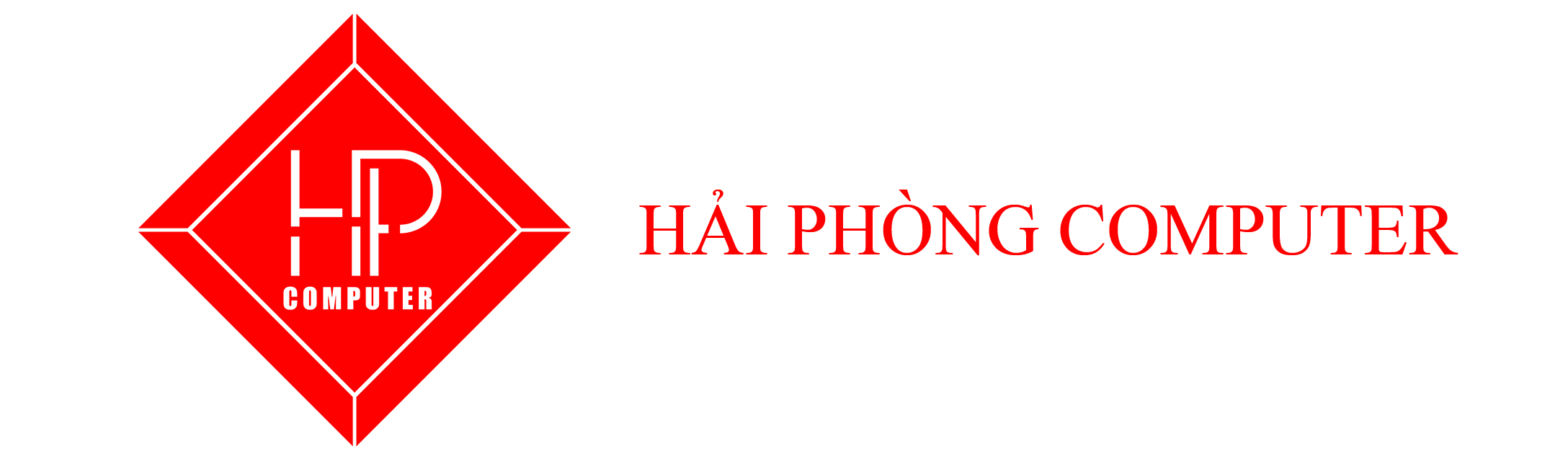Kích hoạt và sử dụng Bluetooth đơn giản với máy tính để bàn chạy Windows 10
Với sự cải tiến không ngừng trong công nghệ máy tính cho phép người dùng dễ dàng kết nối các thiết bị như chuột, bàn phím, loa, tai nghe,… với máy tính thông qua kết nối Bluetooth. Cách thức kết nối không quá phức tạp và người dùng có thể thực hiện chỉ với vài cú nhấp chuột đơn giản.
Ngày nay hầu như các máy tính và laptop thế hệ mới đều được tích hợp tính năng Bluetooth. Nhưng chẳng may nếu máy tính của bạn không hỗ trợ công nghệ này, bạn sẽ phải làm gì? Giải pháp hợp lý nhất là sử dụng một thiết bị Bluetooth, nhưng thiết lập và sử dụng thiết bị này như thế nào?. Dưới đây là tất cả mọi thứ bạn cần biết về cách thiết lập Bluetooth trên Windows 10.
Trang bị cho máy tính thiết bị Bluetooth
Nếu máy tính của bạn không được trang bị phần cứng hỗ trợ Bluetooth, giải pháp duy nhất là gắn thêm thiết bị Bluetooth. Khá đơn giản. Tất cả mọi thứ bạn cần là một chiếc USB Bluetooth, và nó có giá khá là rẻ!

Sau khi kết nối thiết bị với máy tính, Windows 10 sẽ tự động nhận diện và cho phép máy tính của bạn kết nối bất kỳ thiết bị Bluetooth nào xung quanh
Kết nối thiết bị với máy tính qua Bluetooth
Để kết nối, việc đầu tiên bạn cần làm là bật tính năng Bluetooth trên cả 02 thiết bị. Lấy ví dụ ở đây ta sẽ tiến hành kết nối một chiếc smartphone chạy Android với máy tính Windows 10 qua Bluetooth.

Đầu tiên, bạn hãy mở bảng tác vụ nhanh trên màn hình chính và nhấp vào biểu tượng Bluetooth.

Cửa sổ Bluetooth sẽ hiện ra và thực hiện việc dò tìm các thiết bị có bật Bluetooth xung quanh. Tất nhiên lúc này điện thoại sẽ không dò được Bluetooth từ PC.

Trên PC Windows 10, bạn hãy nhấn phải chuột vào biểu tượng Bluetooth và chọn lệnh Add a Bluetooth Device.

Cửa sổ Settings sẽ xuất hiện và truy cập vào phần thiết lập Bluetooth. Tại đây, bạn hãy nhấp vào tùy chọn Add Bluetooth or other device.

Cửa sổ thiết lập kết nối thiết bị sẽ hiện ra, bạn hãy nhấp vào tùy chọn Bluetooth.

Máy tính sẽ tiến hành dò tìm các thiết bị bật Bluetooth xung quanh, khi đã thấy tên điện thoại xuất hiện trong danh sách, bạn hãy nhấp vào nó.

Cửa sổ thiết lập kết nối Bluetooth giữa PC và điện thoại sẽ xuất hiện.

Đồng thời màn hình điện thoại sẽ hiện ra yêu cầu cho phép kết nối giữa PC và điện thoại được tiến hành, bạn hãy nhấp OK để xác nhận.

Kết nối thành công.

Tên của điện thoại sẽ xuất hiện tại khu vực Other devices.
Nhìn chung việc ghép nối các thiết bị Bluetooth với nhau khá là đơn giản. Vấn để chỉ nằm ở chỗ PC của bạn có hỗ trợ Bluetooth hay không mà thôi.
> Bài viết có sử dụng thông tin từ genk

Hải Phòng Computer – Chuyên cung cấp các mẫu PC gaming, PC đồ hoạ, PC giả lập, PC văn phòng,.. Chúng tôi mang đến cho bạn lựa chọn pc chất lượng tốt nhất, giá rẻ nhất, thời gian bảo hành dài nhất, nhiều ưu đãi nhất
– Tư vấn miễn phí xây dựng cấu hình máy tính đồ hoạ, máy tính văn phòng cho mọi khách hàng.
– Cung cấp số lượng lớn tất cả các loại linh kiện máy tính chính hãng của Intel, Asus, Giga, HP, Dell, ….
– Linh kiện được lựa chọn , sàng lọc kỹ càng với độ bền cao, chế độ bảo hành tận nhà tại Hải Phòng và giao hàng tận nơi .
– Miễn phí cài đặt, vệ sinh máy tính tại cửa hàng với mọi khách hàng trong thời gian bảo hành.
– Miễn phí giao hàng, bảo hành tận nơi
– Miễn phí bảo hành phần cứng tại nhà
– Hỗ trợ trả góp lãi suất thấp chỉ cần chứng minh thư (CCCD)
– Đặc biệt, Hải Phòng Computer luôn có nhiều ưu đãi đặc biệt và giá cực tốt cho những quý khách hàng lấy số lượng nhiều cho phòng NET, quán game hoặc trường học, công sở….
Thông tin liên hệ
- Địa chỉ: 84 Quán Nam – Lê Chân – Hải Phòng
- Hotline: 0899.256.166
- SĐT Kinh Doanh: 0987191515